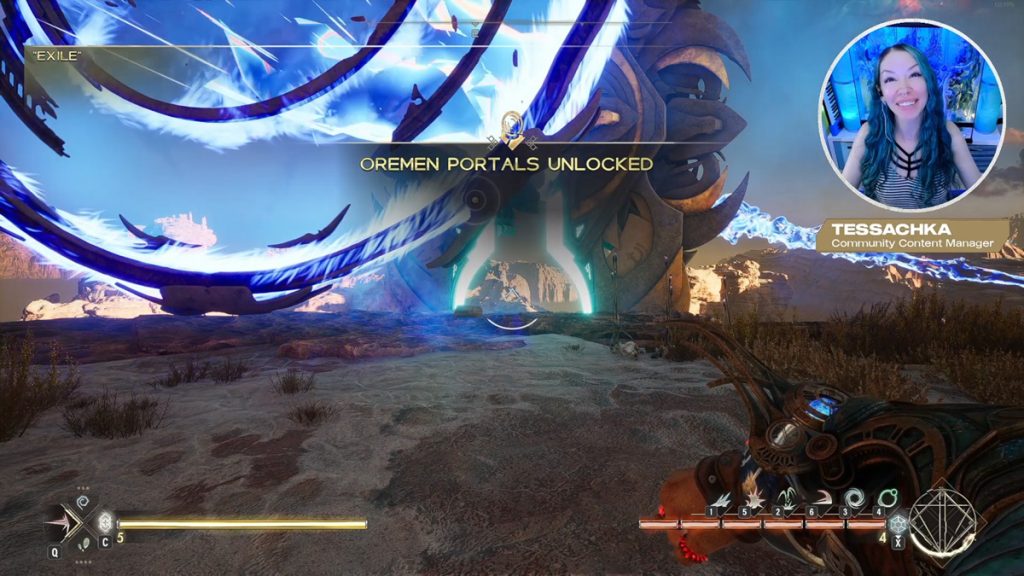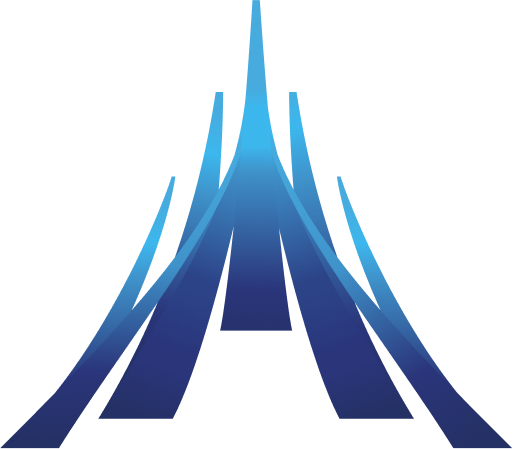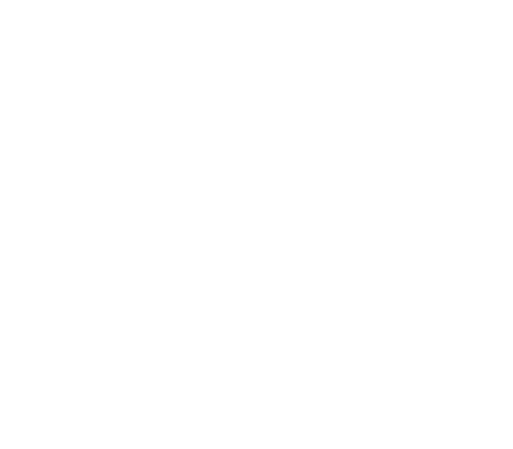Hey Streamers! We’re so excited to see fellow Magni streaming our game. It’s a blast to watch you all wield epic spells, uncover dark secrets, and explore the realms on your journey to save Aveum. Our own Community Content Manager and pro streamer, Tessachka, is here to share some excellent livestreaming tips to help you broadcast in the best quality for your viewers!
Note: These tips assume you are using OBS 28.0 (or later) or a close derivative like Streamlabs or Streamelements OBS, and that your OBS canvas is set to SDR (the default). But, even if you use a different software to stream, the settings options should be similar. Updates to streaming software and hardware happen often, so be sure to double check what options are currently available and review your VODs to see how things look and sound regularly.
Single-PC Setups:
- If at all possible, use Game Capture as your Source when broadcasting Immortals of Aveum or other games.
- If Game Capture isn’t an option, use Window Capture.
- Avoid Display Capture at all costs, as this is the most resource-intensive of the options and tends to have the worst quality.
Resolution, FPS, and Bitrate:
You’ll want to find a balance between resolution, FPS, and bitrate settings. The higher the resolution and framerate you stream at, the higher your bitrate will need to be to avoid artifacts and a grainy appearance on stream.
This is especially true for games like Immortals of Aveum that have fast motion, highly-detailed visuals (particularly lots of foliage), and tons of awesome visual effects!
Note: Your internet Upload speed also factors into your ability to stream at higher resolution / fps / bitrate settings (you can check it on a site like Speedtest.net). The higher your Upload speed, the higher your resolution, fps, and bitrate can be!
For Twitch streams, the maximum bitrate is 6,000kbps. A great resolution / FPS choice for this kind of game at this bitrate is 1664×936 / 60fps. You may have to manually enter this resolution in the Video tab of your Settings panel in OBS.
For YouTube streams, you have a higher bitrate ceiling, so 1920×1080 / 60fps at 9,000 or 10,000 bitrate should work great!
Some general best-practice settings at different resolutions follow, but remember that the faster-motion, more complex the game you stream, the higher you want your bitrate to be compared to the resolution and fps you choose. If you notice artifacts or graininess when watching your VODs, try lowering your resolution and/or framerate and raising your bitrate. You can always experiment and see what you prefer!
Resolution / FPS / Bitrate Suggestions:
- 4K at 60fps: 20,000 – 51,000 Kbps
- 4K at 30fps: 13,000 – 34,000 Kbps
- 1440p at 60 fps: 9,000–18,000 Kbps
- 1440p at 30 fps: 6,000–13,000 Kbps
- 1080p at 60 fps: 4,500–10,000 Kbps
- 1080p at 30 fps: 3,000–6,000 Kbps
- 720p at 60 fps: 2,250–6,000 Kbps
- 720p: 1,500–4,000 Kbps
- 480p: 500–2,000 Kbps
- 360p: 400–1,000 Kbps
Playing & Streaming Games in HDR:
YouTube:
It is possible to livestream HDR content directly to Youtube live, but you have to take some specific steps to make it work. YouTube has a handy guide in this article.
Streamlabs OBS also has their own handy guide here.
Twitch:
Unfortunately, Twitch does not currently support HDR. This doesn’t mean you have to avoid HDR for yourself, but you may have to tweak some settings to make the game look good for your viewers.
When a video (or livestream) is in HDR, but the endpoint doesn’t support it, the video or livestream has to be tonemapped to look right in SDR.
If you’re using a capture card to stream your game (using either a dual-PC or console-PC setup), you may not have to take any further steps. Some capture cards will automatically tonemap your HDR gameplay to SDR. (Please make sure you have the latest firmware and drivers where applicable.)
The following devices are known to work:
- EVGA XR1 Pro
- ASUS CU4K30
- Avermedia Live Gamer 4K (GC573)
- Elgato 4K60 Pro Mk.2
- Elgato HD60 X
- Elgato HD60 S+
- Elgato 4K60 S+
Other devices may work as well. It’s always a good idea to do a test stream and review your VOD on Twitch using an SDR monitor to make sure you like how everything looks or you can ask your community! (Just make sure you have the Twitch Stream Setting to Store Past Broadcasts turned on).
Single PC Setups:
Starting with OBS 28.0, you can use OBS to tonemap your gameplay from HDR to SDR for Twitch or any other platform that doesn’t natively support HDR content.
- First make sure your PC and monitor are set to HDR.
- Double click your Game Capture Source in OBS
- Go to Properties and change the Color Space setting from sRGB to Rec. 2100(PQ)
Note: Some filters that affect your Game Capture source (including the Downscale filter in the Video tab of your Settings) may not work correctly if you change this setting. Updates to OBS may solve this.
If you are using Streamlabs OBS, follow their handy guide here.
Streaming Directly from Consoles to Twitch:
Unfortunately in this case, you may have to turn off HDR while livestreaming to Twitch, since there is currently no way to tonemap the content back to SDR on the console itself.
Most Important Tip:
HAVE FUN!