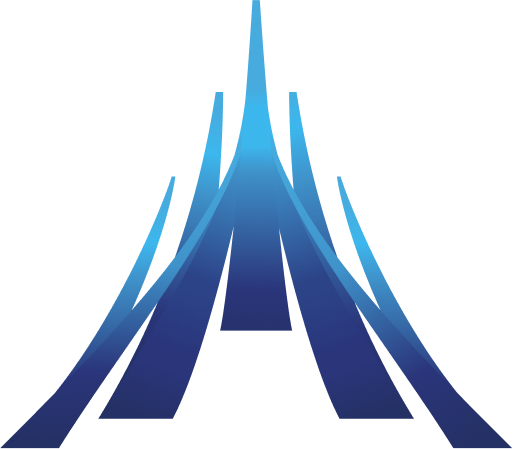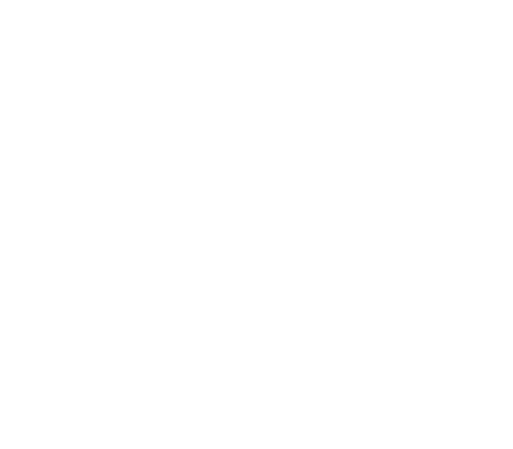Hey Battlemages! In case you missed it, we recently shared a look into how Unreal Engine 5 technology is powering Immortals of Aveum™, including the reveal of the PC Performance Budget Tool which lets you customize the game’s graphics settings and performance based on your computer’s hardware, as well as updated performance specs for a wider range of hardware than we ever thought possible. Now we want to take a moment to dive into the Performance Budget Tool and what it means for PC players.
IOA PERFORMANCE BUDGET TOOL
We created the IOA Performance Budget Tool (PBT) because we want players to experience our game with the best performance and visual fidelity possible based on their computer’s capability and their personal preferences. Our goal with this tool is to provide players with detailed information about the impact each graphics setting has on the game’s performance so players can fine-tune their experience based on what is important to them.
The PBT assesses your computer’s GPU and CPU capabilities to determine the available performance budget. The tool then recommends graphics settings to take best advantage of your available budget. Each setting uses a certain amount of the budget, some more than others. Adjusting the quality of those settings will change how much of the budget that setting uses, so that you can choose exactly which quality for which setting is important to you. The tool shows how your settings compare to your budget. Staying below the budget will provide the best performance your hardware is capable of. If you adjust your settings while staying under budget, you will find a balance of visual fidelity and frame rate that suits you.
UNDERSTANDING THE GPU AND CPU BUDGETS
The performance budget tool is integrated into the game’s Graphics menu. Upon launching Immortals of Aveum for the first time, the game calculates your budget using Unreal Engine 5’s benchmark tool called Synthetic Benchmark. This tool provides performance insights to specific Unreal Engine 5 functions on your hardware. Synthetic Benchmark returns two scores, the GPUIndex and the CPUIndex, which are displayed as your GPU budget and CPU budget. The game then presets your graphics settings to recommended levels based on your hardware.
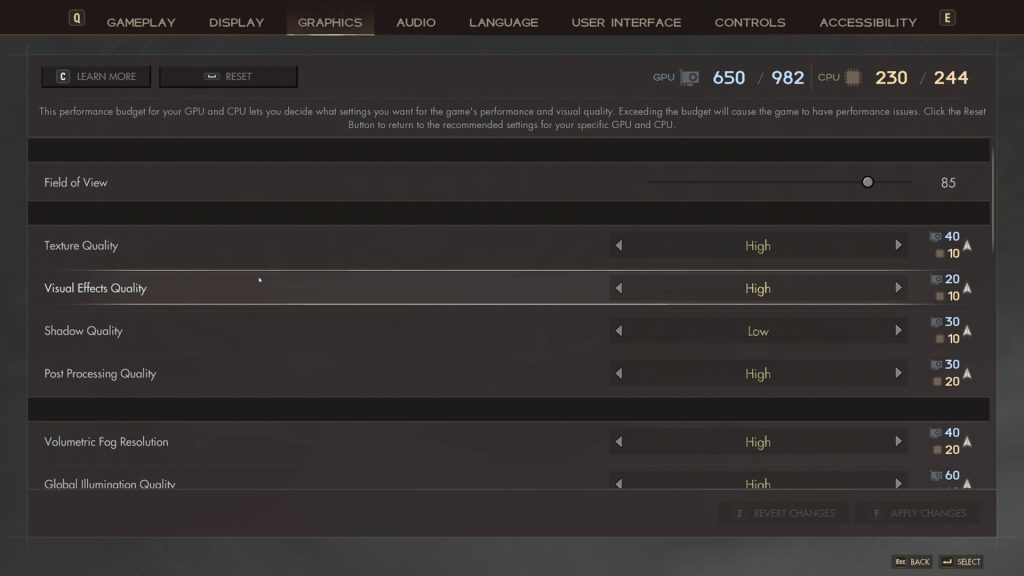
The GPU and CPU budget values indicate how much workload your hardware can accommodate to run the game. Next to each budget is the GPU or CPU allocation. This value is the current workload placed on your hardware based on the selected graphics settings. Adjusting the graphics settings will cause the allocation to increase or decrease. Some settings have a higher impact on your hardware’s workload than others. The amount that each setting has on the allocation is indicated to the right of each setting.
CUSTOMIZING THE BUDGET ALLOCATIONS
You can customize settings based on your personal preferences. For instance, by adjusting settings to go farther under budget, you will see higher frame rate (if VSync is also turned off). Or you may decide to reduce shadow quality (one of the most resource intensive settings) so you can increase the quality of a setting you care more about. Going over budget is sure to reduce the game’s performance at the expense of increasing visual fidelity.
- If your allocation is under budget, the game may run faster, such as achieving a higher maximum framerate. This also means you may be able to increase your graphics settings while maintaining your desired game performance and visual quality.
- Settings near the budget total will see the best balance of performance and visual fidelity.
- Exceeding the budget will increase the game’s visual fidelity at the cost of running at a lower framerate. Lowering the settings and closing other applications on your computer can help improve performance and increase framerate.
Want to get the best frame rate possible but you have an older PC setup? Consider lowering GPU-demanding settings like Global Illumination Quality and Mesh Quality to reduce the visual fidelity while boosting game performance. The further under budget you adjust the settings, the faster the game will run. Turning down settings that take up a lot of processing power can help improve framerate while still providing a great gameplay experience.
If you’d like to improve visual fidelity and aren’t as concerned about framerate, you could increase Texture Quality, Global Illumination, or Anisotropic Filtering for example. As your budget allocation increases, consider reducing settings with a less noticeable impact on visuals, such as Shadow-related settings (Shadow Quality, Shadow Mesh and Shadow Resolution), Particle Quality, or Depth of Field, to help offset the cost of those more demanding yet visibly impactful settings. We would caution that going over budget comes at the cost of a lower framerate.
If you’re using a resolution under 4K, you may be able to regain some game performance by reducing ultra settings to high or low instead. This will use fewer resources without a significant loss in visual quality. Experiment with various settings to find which ones give you the desired balance between visual fidelity and game performance.
WHAT KIND OF PERFORMANCE BUDGET CAN YOU EXPECT FOR YOUR OWN PC?
GPU and CPU budgets vary widely because there is a wide variety available in the market. The budget totals are also unique to your specific PC’s hardware configuration and what other applications you have running. High-end hardware will see higher budget totals, which means your hardware can accommodate higher graphics settings.
In our early tests, GPU budgets typically range from 400 to 1200, whereas CPU budgets typically range from 200 to 350.
- A GPU with a budget total of 400 means it can run 1080p at approximately 60fps on low settings
- A GPU with a budget total of 800 means it can run 1440p at approximately 60fps on a combination of low and high settings
- A GPU with a budget total of 1200 means it can run 4K at approximately 60fps on the highest settings
GETTING THE MOST OUT OF YOUR HARDWARE
Your hardware’s budget total is determined by the current workload your hardware is experiencing at the moment the total is calculated, which means this numeric value can be affected by other applications running on your computer at the same time.
Closing your web browser or voice chat platform likely won’t result in much of an improvement in your budget, however, more demanding applications like streaming software, other games, or some recording applications can eat up processing power, leaving fewer resources available to run Immortals of Aveum.
Similarly, if you’ve chosen to overclock your hardware, the budget will take into account such performance modifications. Closing programs or changing your hardware can improve your GPU and CPU budget totals, and thus the game’s performance and visual quality. You can recalculate your GPU and CPU budget at any time by clicking the “Reset” button.
FUTURE IMPROVEMENTS
This is version one of the IOA Performance Budget tool and we will continue to learn and develop as we go. The tool’s current GPU and CPU budget calculations are based on 1080p resolution with a target of 60fps. In future versions, we aim to expand the tool to account for more hardware variables that can impact PC performance, such as other resolutions and aspect ratios, so players can continue making more informed decisions and fine tune their experience further.